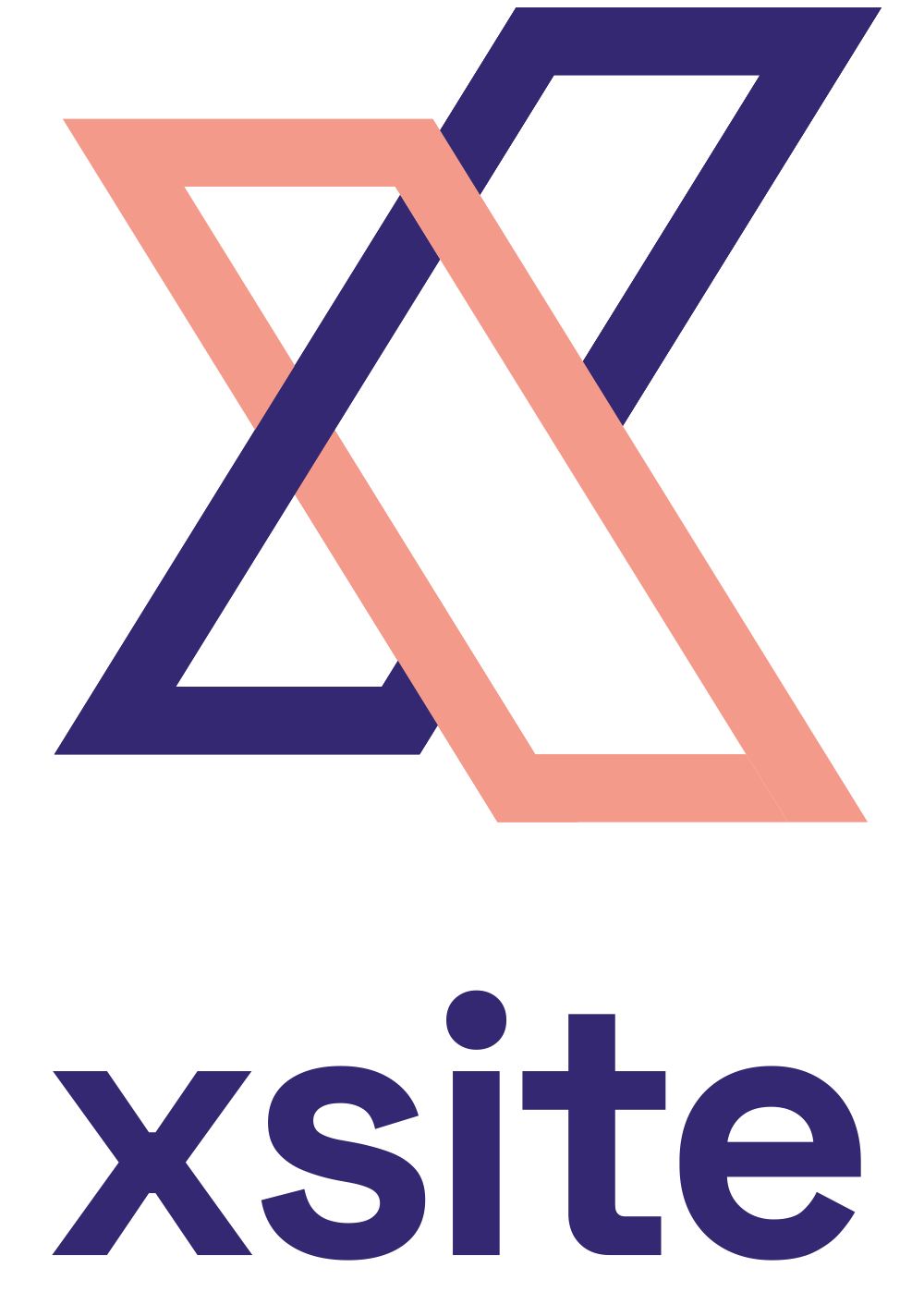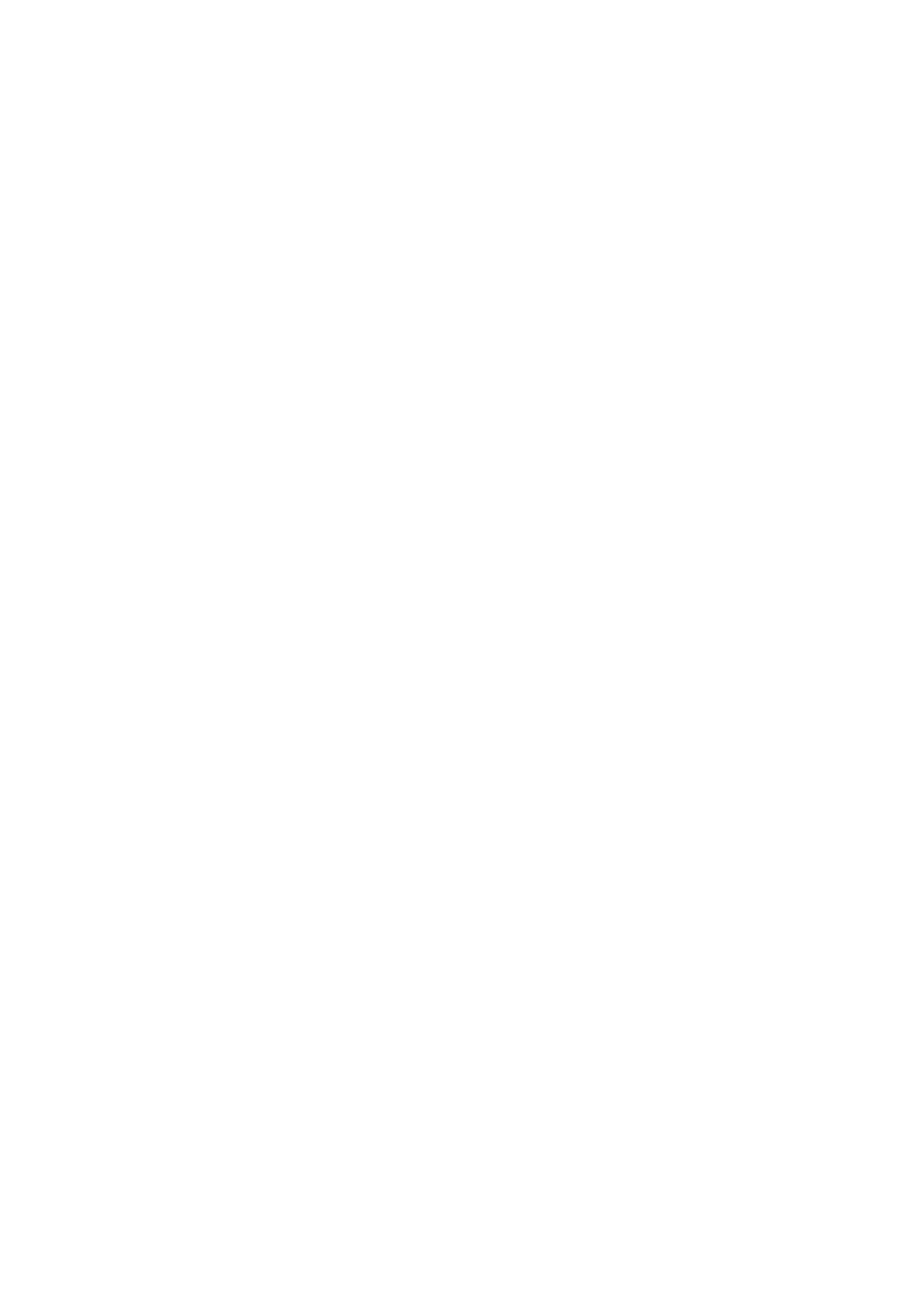Adding an HTML Email Signature to Google Gmail
Step 1: Open your HTML file
Drag your HTML email signature file into your browser. For this example, I use Safari but you may use any browser of your choice.
Step 2: Copy Signature
Select your entire signature design (Command+A) and Copy (Command+C). On other browsers where you cannot select the content by highlighting it, go to Edit > Select All and then Edit > Copy
Step 3: Open Gmail Settings
In Gmail, you may see a Machine Bearing icon on the upper right-hand side. In the drop-down menu, go to Settings.
Step 4: Paste HTML Content and Save
Under the General tab in Settings, scroll down till you find the Signature section. Click inside the Signature edit box and go to Edit > Paste to paste in the HTML you have stored in the clipboard (Command+V). Click “Save Changes” right below the Signature edit box.
Adding an HTML Email Signature to Outlook
Step 1: Create a new empty signature in Outlook
In Outlook go to File > Options > Mail and click on Signatures…
Step 2: Create a new empty signature
Click on New to add a signature, give it a recognizable name, and click Ok.
Close the signature dialogue and close Outlook
Step 3: Open the signatures folder
Open your explorer and navigate to the following path by copy and paste the following path in the address bar: %userprofile%\AppData\Roaming\Microsoft\Signatures
Step 4: Find the placeholder signature
We need to find the HTM file that we have created as a placeholder. In the signatures folder, you will see files and folders for each signature that you have created in Outlook. Our new placeholder signature is also in this folder.
If you don’t see the file extensions, then enable File name extensions in the view tab.
1. Right-click on the .htm file that starts with the signature name that we have just created (coffee in this case)
2. Select Open with and choose Notepad
Step 5: Insert the HTML signature
We are going to replace the contents of the file with the HTML code from our new signature:
Select all content in the HTM file (Ctrl + A) and paste the new HTML signature over it.
Save and close the file.
Adding an HTML Email Signature to Thunderbird
Step 1
Open Mozilla Thunderbird
Step 2
Go to Account Settings. You can access them as described in step 2 of the previous method or open the Thunderbird menu, then click Options and Account Settings.
Step 3
Check the Attach the signature from a file instead (text, HTML, or image) box and then select a file containing your email signature by clicking the Choose… button.
Step 4
Select the HTML file with your email signature and click the Open button to insert it into your account.
Step 5
Once the file has been attached, click OK.
Step 6
Your signature should be already available in every new email message. To check that, go to the main view of Thunderbird and click the Write button to see the result.
Adding an HTML Email Signature to Mac Mail
Step 1: Create a signature in Apple Mail
You need to do this so that your Mac creates a file, where you’ll then paste the HTML. Go to Apple Mail > Preferences… > Signatures and click the + button at the bottom of the second column (your signatures list). Give your new signature a title and leave it at that (you don’t need to enter any text in the third (content) column, as you’ll be replacing this content later). Drag the signature (from the second column) on top of the email account you would like it to be associated with. Quit Mail.
Step 2: Open the Signatures folder
The quickest way of doing this is to go to your Finder and in the top menu bar click Go > Go to Folder… and enter “~/Library/Mail/” (excluding the quote marks). Now, you might see a few folders here. Select the latest “V” folder. For example, if you have various folders starting with “V” then open the latest one e.g. Apple Catalina is now V7. Now open MailData > Signatures.
Step 3: Paste the HTML Signature
In the Signatures folder (if you’ve got a lot of files in this folder, view the folder as a list and order by the Date Modified column) locate the newest file that ends .mailsignature and will have a load of letters and numbers as the file name. Right-Click or CTRL-Click on the signature and choose Open With > TextEdit. Delete all text starting from. Open your new HTML Signature file (that your designer/developer provided) in TextEdit and copy the text and paste it into position in the .mailsignature file you’ve just opened. If when pasting you get prompted with “The file is locked”, simply click the “Unlock” button. Save the file (Command-S)
Step 4: Lock the file
Click the file title in the top document bar and check the “Locked” checkbox.
Step 5: Look at your lovely new signature!
Open Apple Mail and create a new email (File > New Message). Select your new email signature from the Signatures dropdown and there you have it!
Adding an HTML Email Signature to iPhone
Step 1
On the iPhone, open the Settings app.
Step 2
Swipe down and choose Mail.
Step 3
Swipe down and tap Signature.
Step 4
Type your new signature text (this can be done for all accounts or on a per account basis).
Step 5
Select Mail.